СОЗДАНИЕ ШАБЛОНА
Для добавления нового шаблона вам нужно воспользоваться панелью управления. Интерфейс редактора в панели управления практически идентичен основному интерфейсу для пользователей, но в редакторе панели управления есть дополнительный функционал.
Альтернатива - Adobe Illustrator
Вместо создания шаблона в редакторе, можно часть этой работы провести в программе Adobe Illustrator и сохранить документ в формате SVG, а затем импортировать в редактор. Данному способу создания шаблона посвящен отдельный материал - Инструкция по импорту шаблонов.
Перейдите к списку имеющихся шаблонов
Войдите в панель управления программы InCanva и нажмите на вкладку «Шаблоны». Вы увидите все имеющиеся шаблоны.
Создайте новый шаблон
Нажмите кнопку «Добавить шаблон». Это действие требуется для начала процесса создания шаблона. В окне выбираем нужный для создания продукт.
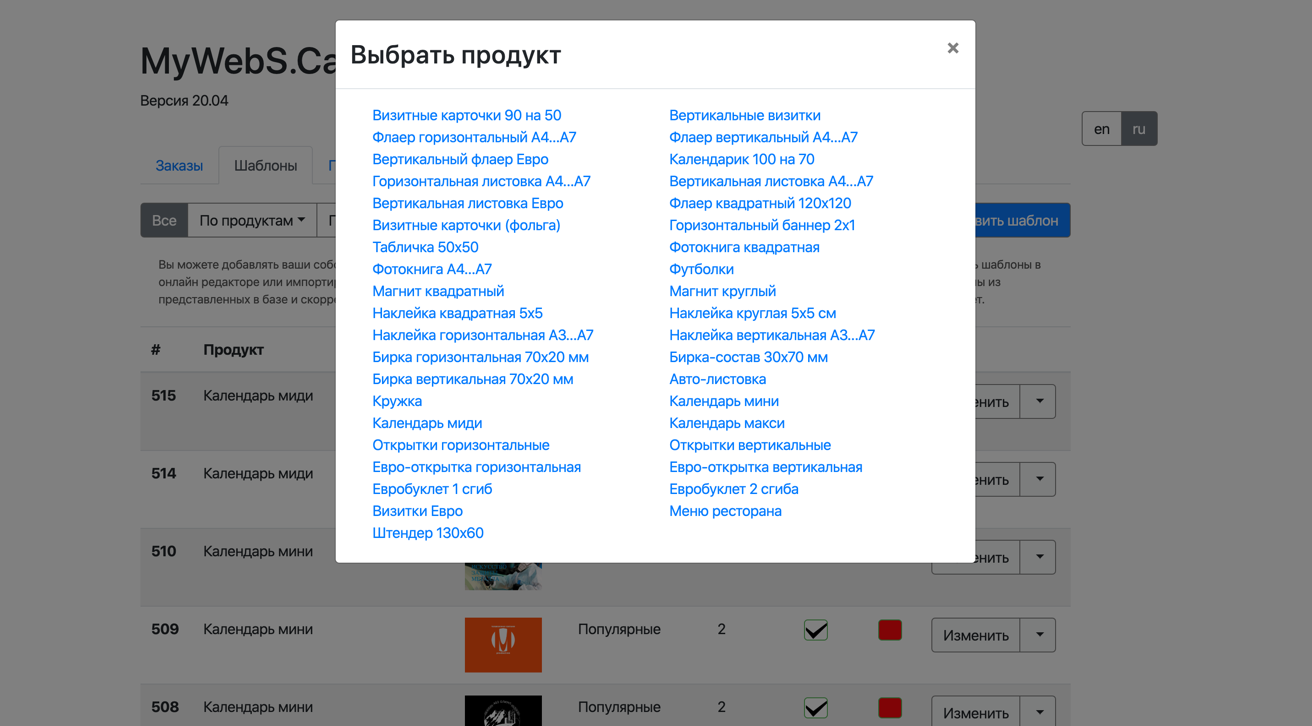
Создание нового шаблона
В результате на экране должен быть открыт в редакторе пустой шаблон правильного формата – белый лист.
Добавление фона
На панели инструментов слева нужно перейти во кладку «Задний фон» и выбрать цвет или фоновое изображение. Также можно добавить свое изображение формата png или jpeg в качестве фона.
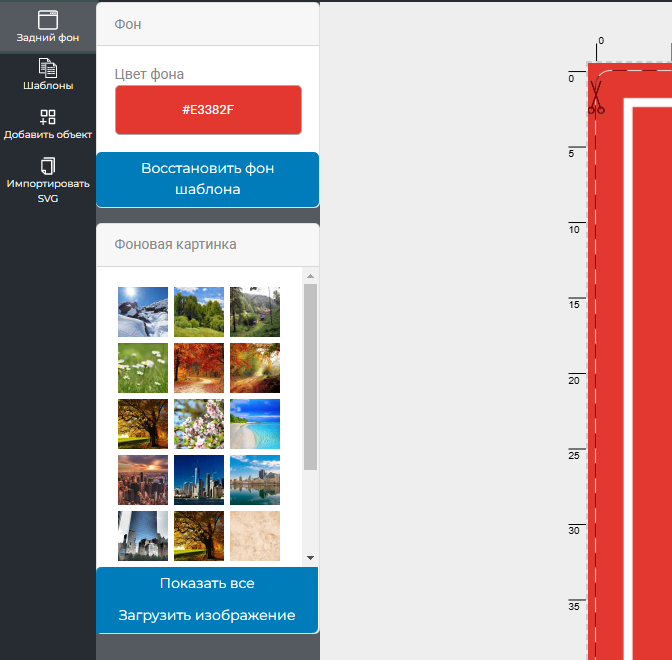
Добавление изображений
На панели инструментов слева нужно перейти во кладку «Добавить объект». Затем выберите один из видов изображений для добавления: Символ, Примитив или Клипарт. Больше изображений доступно в разделе «Показать все». Также можно загрузить свое изображение. После этого можно изменить размер объекта и его пложение пользуясь курсором мыши. Перетаскивание осуществляется удержанием левой кнопки мыши за центр объекта, изменение размера - за углы и грани объекта.
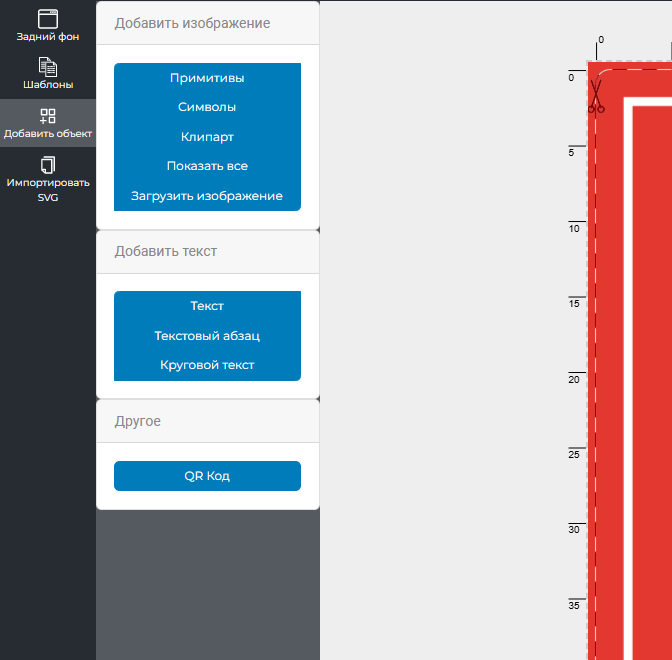
Добавление текста
На панели инструментов слева нужно также перейти во кладку «Добавить объект». Затем выберите один из видов текста для добавления: обычный тест, текст по кругу или абзац. После этого необходимо изменить добавленный текст. Для этого нужно дважды кликнуть на объекте левой кнопкой мыши. Редактор перейдет в режим редактирования текста - появится вертикальная полоса (каретка редактирования текста). После окончания изменения текста нужно выйти из режима редактирования текста (левый клик мыши вне текста на фоне) и можно изменить размер объекта и его положение пользуясь курсором мыши. Кроме того можно изменить Шрифт, Выравнивание текста и другие свойства - это делается через панель справа после выделенния объекта (левый одиночный клик мыши на объекте).
Подсказка
Вместо текста можно использовать инструмент Поля. Поля помогают пользователям переключаться между шаблонами с сохранением введеных данных.
Сохраните шаблон
В конце редактирования не забудьте нажать кнопку «Сохранить».
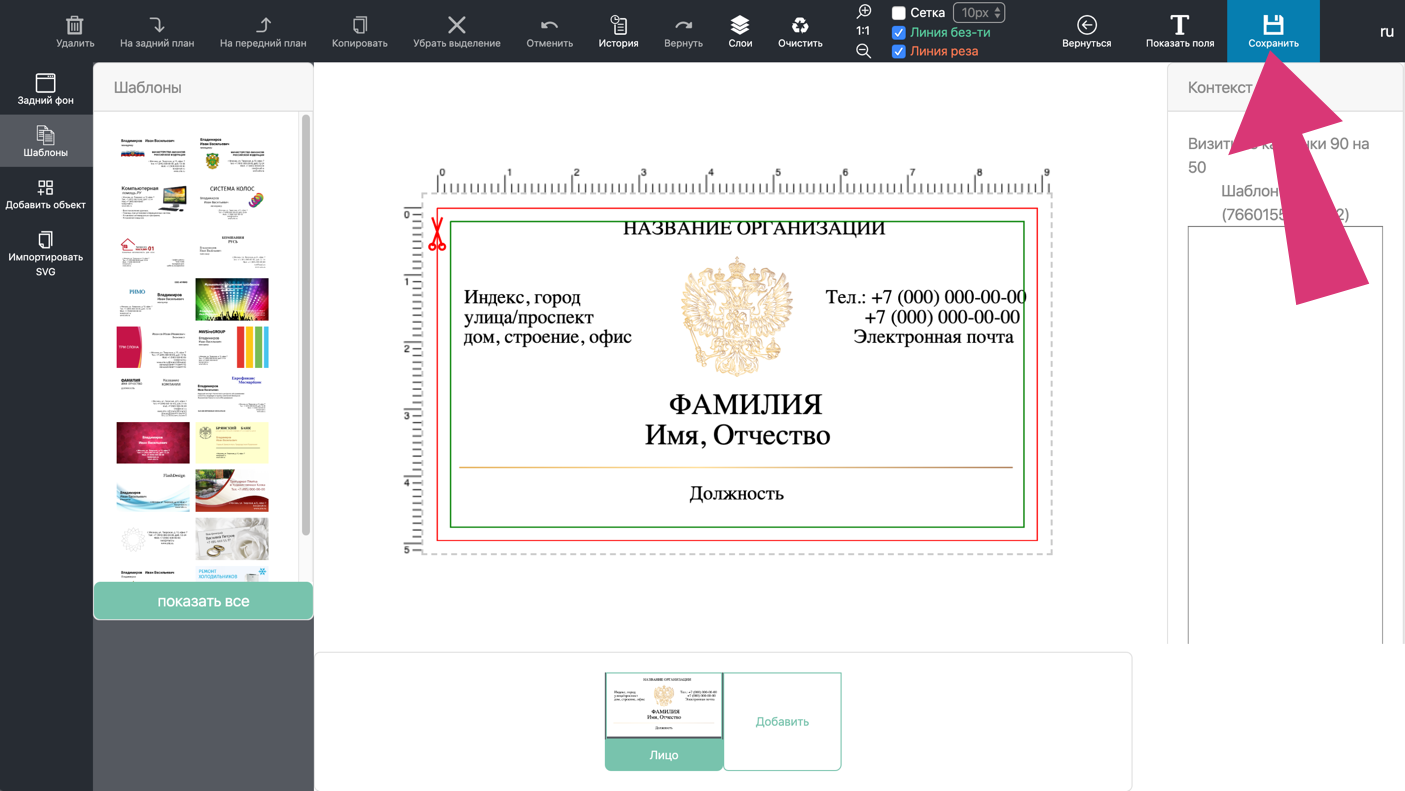
Проверьте окончательный результат
После редактирования шаблона в конструкторе, проверяем наличие созданного шаблона в списке шаблонов.
